Riprendiamo il discorso lasciato in sospeso qualche tempo fa sulla fotografia in acquario e parliamo approfonditamente della PostProduzione.
Prima di parlare di come utilizzare i programmi di fotoritocco sulle nostre fotografie facciamo un piccolo passo indietro.
Le fotografie si formano tramite la cattura delle informazioni da parte dei fotodiodi sensibili alla luce che sono presenti sul sensore della nostra macchina fotografica. Ogni fotografia quindi sarà identificata da una serie finita di informazioni per ogni pixel che identificano il colore e la luminosità relativa. Quando però andremo a guardare la nostra fotografia sullo schermo potremo non avere una precisa corrispondenza di colore perché il nostro monitor normalmente non è calibrato e quindi è pieno di dominanti. Quindi per ottenere un risultato più che soddisfacente è necessario calibrare il monitor con una sonda come potrebbe essere lo spyder IV di Datacolor. In ogni caso sonda e relativo sw non sono strumenti costosi e si possono acquistare per circa 100 euro.
Giusto per darvi una idea di quello che dico basta pensare a quando si stampa in casa una qualsiasi fotografia, in genere a schermo si vede una cosa e quando la si stampa si ottiene un risultato cromaticamente molto diverso. Il tutto è un problema che si attenua molto, quando non si elimina completamente, utilizzando un colorimetro.
In generale ogni macchina fotografica salva le proprie fotografie in un file in formato jpg, mentre solo una piccola parte, ma tutte le macchine evolute, salvano nel formato RAW o grezzo. La differenza sostanziale dei due formati è che il jpg è un formato ad 8 bit per pixel, estremamente compresso, con informazioni specifiche sul dettaglio, contrasto, colori etc. Il formato RAW invece è chiamato formato grezzo (RAW appunto in inglese) perché oltre ad essere un formato a 12 o 14 bit per pixel, è un formato che riporta da una parte i dati registrati direttamente dal sensore e dall’altro tutte le modifiche che noi abbiamo impostato on camera. Ad esempio viene registrato il valore di luminosità di un singolo pixel e contestualmente la variazione di contrasto (ed altro) da applicare da parte del programma di visualizzazione immagine. Questo ci consente di variare tramite il nostro computer tutti i parametri importanti senza per questo “modificare” il file originario, e soprattutto facendo in modo che tutte le modifiche vengano effettuate sul file ancora grezzo e non modificato.
Dato che, come è ovvio, per fare una buona postproduzione sarebbe molto meglio partire da un file che abbia il maggior numero di informazioni possibile, la scelta migliore è quella di affidarsi al file raw.
Rimane solo un piccolo dubbio da sciogliere, ovvero la motivazione che ci spinge a postprodurre una fotografia. Il sensore digitale cattura una serie di dati che possiamo superficialmente ricondurli a luminosità e colore per ogni singolo pixel, poi applica un filtro che serve soprattutto a ricomporre l’immagine ed a ricostruire la nitidezza, inoltre applica un altro filtro per riportare i colori all’interno di una serie di curve colorimetriche prestabilite. Questi processi, qua molto semplificati, ci fanno capire che non esiste una fotografia standard o neutrale, ma che ogni immagine viene comunque processata. Siamo noi che dobbiamo decidere se farla processare dalla nostra macchina fotografica, tramite le scelte fatte dal produttore, oppure se vogliamo metterci le mani per riportare la foto a come l’avevamo vista nel momento che abbiamo effettuato lo scatto. La nostra postproduzione quindi si dovrebbe in prima battuta limitare a questo, ovvero riportare la fotografia a quanto abbiamo visto in quel preciso istante in cui abbiamo premuto il pulsante. Poi possiamo ammettere qualche piccola variazione nel togliere la sospensione che purtroppo è spesso presente nei nostri acquari.
A questo punto si apre un ventaglio di possibilità per quello che riguarda il software di postproduzione da usare. Per completezza ricordo i software specifici di ogni singola marca, come Canon DPP (Digital Photo Professional) oppure Nikon Capture, oppure i software universali come Adobe Photoshop ed Adobe LightRoom, oppure Capture One e tanti altri. Normalmente i programmi proprietari riescono a restituirci qualcosa in più per quello che riguarda la resa colore, o perlomeno ci permettono di ottenerlo con meno fatica, mentre di contro i programmi universali hanno molte più opzioni, sono molto più avanzati, più veloci e ci permettono di utilizzare un solo programma per qualsiasi macchina fotografica che avremo in nostro possesso.
Per tutti questi motivi, e per il costo tutto sommato accettabile, scegliamo con questo articolo di focalizzarci sul software Adobe LightRoom, recentemente uscito con la sua versione 5, ma ovviamente tutti i passaggi sono facilmente replicabili con qualsiasi programma di fotoritocco, è solo necessario riuscire a capire dove siano gli strumenti che replicano le stesse funzionalità. Adobe LightRoom 5 è un programma che per lavorare sulla singola immagine deve dapprima importarla, quindi andremo ad importare tutte le immagini su cui vorremo lavorare tramite il pulsante posto in basso a sinistra e chiamato appunto “importa…“.
Dopo aver quindi calibrato il nostro monitor sia per quanto riguarda la colorimetria che per quanto riguarda la luminosità, scelto il formato di file adeguato, scelto il programma adatto, possiamo infine cominciare il percorso della postproduzione.
Per sviluppare le immagini dobbiamo scegliere il modulo sviluppo nella parte destra alta dello schermo. Quindi ci troveremo nella colonna di destra tutti gli strumenti che ci serviranno per modificare la nostra immagine. In alto vediamo l’istogramma, poi tutti i moduli di modifica, ordinati dall’alto in basso con la scala di priorità che Adobe ha desunto dai fotografi interpellati durante lo sviluppo del programma.
Il bilanciamento del bianco
La prima cosa su cui andremo a mettere le mani sarà il bilanciamento del bianco. Spesso e volentieri infatti le macchine fotografiche non riescono a bilanciare in maniera corretta il bianco, ed il risultato sono colorazioni che tendono spesso al blu, o che sono troppo fredde. Anche l’utilizzo dei led in acquariofilia ha peggiorato questo problema, e bilanciare il blu dei led non è sempre semplice.
Con Adobe Lightroom abbiamo a disposizione diversi strumenti presenti nel Box in alto a destra all’interno del modulo sviluppo. la prima importante distinzione che avremo è legata al fatto che JPG e RAW si comportano in maniera molto diversa ed i risultati sono estremamente diversi fra le due regolazioni.
Analizzando dapprima una immagine scattata in raw, possiamo scegliere nel menù a tendina diversi preset, simili a quelli che troviamo nella nostra macchina fotografica, ovvero “come scattato“, “luce diurna“, “nuvoloso“, “ombreggiatura“, “tungsteno“, “fluorescente“, “flash” e “personale“. Oltre a questi è presente il preset “automatico” che cerca di bilanciare in automatico il bianco. Rimarcando la necessità di avere un monitor calibrato prima di cambiare il bilanciamento del bianco, in quanto si va a lavorare direttamente sulla colorimetria dell’immagine, un primo tentativo da fare è quello di provare su “nuvoloso“, che spesso, soprattutto con lampade HQi e T5, porta a buoni risultati. Meglio ancora però può essere agire sugli slide “temp” (temperatura di colore) e “tinta” per andare ad impostare la tonalità che preferiamo. Lo slide accetta valori da 2.000 a 50.000°K, sufficienti per la maggior parte delle fotografie in acquario. Il terzo strumento che abbiamo è relativo invece all’impiego del contagocce per trovare una zona neutra nella nostra immagine che venga presa come riferimento per il bilanciamento del bianco. Una zona in pratica in cui i valori della terna RGB siano uguali. Il mio consiglio è quello di provare su della sabbia posta in ombra piuttosto che su delle zone delle rocce che non siano ricoperte da alghe e che siano abbastanza chiare. L’aver inserito preventivamente in acquario un qualcosa che sia di una colorazione grigio neutrale ci avrebbe aiutato nello scegliere il giusto grigio di riferimento, dato che poi una volta registrato il corretto bilanciamento del bianco possiamo portarcelo dietro ed applicarlo ad ogni immagine.La visualizzazione a monitor rimane fondamentale per giudicare la bontà delle nostre operazioni.
Utilizzando immagini salvate in formato JPG siamo molto più penalizzati, sia perché abbiamo meno sceltà nel menù a tendina dei preset, sia perché la temperatura di colore non è così facilmente selezionabile come quando lavoriamo con un file RAW, come potete vedere nell’immagine seguente.
Ma la differenza maggiore risiede nelle differenze di recupero che i due diversi files ci permettono. Con il JPG possiamo infatti bilanciare efficacemente il bianco se le differenze fra la scena ripresa e quello che dovrebbe essere non è molta, mentre diventa quasi impossibile ottenere un buon risultato se ci troviamo molto distanti dal riferimento. Anche e soprattutto perché insorgono artefatti che peggiorano la qualità della nostra immagine in maniera sensibile.
Differenza sul bilanciamento del bianco effettuato sotto lampada a led
Regolazioni di base
Dopo il bilanciamento del bianco, che in effetti fa parte delle regolazioni di base, vediamo tutte le altre voci che possono davvero fare la differenza. Le regolazioni presenti sono ben 11 divise in tre categorie. Oltre al già visto Bilanciamento del Bianco che comprende temp e tinta, ci sono i controlli di “tono” divisi in “esposizione“, “contrasto“, “luci“, “ombre“, “bianchi” e “neri” ed i controlli di impatto divisi in “chiarezza“, “vividezza” e “saturazione“.
Per avere una foto che sia corretta, generalmente ci si può aiutare utilizzando lo strumento istogramma riportato in alto a destra, e che mostra la distribuzione della luminosità della nostra immagine, con a destra le parti chiare ed a sinistra quelle scure. Ovvero se non vi sono informazioni nella parte destra vuol dire che la foto sarà scura e viceversa. Aiutandoci con lo slide dell’esposizione possiamo bilanciare la luminosità generale dell’immagine schiarendo o scurendo tutta l’immagine contemporaneamente. Salvo un errore di esposizione, come può essere quando inquadriamo un pesce su sfondo chiaro o su sfondo scuro, è un controllo che si tenderà a non usare, fidandoci della regolazione esposimetrica della nostra macchina fotografica. Subito a seguire troviamo la regolazione del contrasto. In verità è un comando che non utilizzeremo quasi mai preferendo agire sul comando neri come vedremo dopo. Ovviamente l’uso dello slide esposizione è consigliato solo quando la luminosità del monitor sia calibrata o quando ci si affidi molto all’istogramma.
I quattro comandi seguenti sono fondamentali per il corretto bilanciamento dell’immagine. Il nostro obiettivo è spesso, ma non sempre perché dipende dalle fotografie che ci troviamo a correggere, quello di espandere la dinamica della nostra foto, avendo una distribuzione dell’istogramma su tutta l’area disponibile. Quindi dovremo cercare di portare le parti chiare a lambire il margine destro dell’istogramma e quelle scure a lambire il margine sinistro. Lo slide “luci” serve a modificare le alti luci ed a recuperare in parte le zone bruciate dell’immagine. Un buon punto di partenza, per fotografie normali è quello di usare un valore di -10, ma in caso di forti contrasti come quelli che spesso si hanno fotografando un acquario si può provare ad arrivare anche a -50 ed oltre aiutandosi con l’indicatore posto in alto a destra nell’istogramma che ci indica le zone bruciate dell’immagine in rosso.
 Due istogrammi della stessa foto, il primo non ancora corretto, mostra che ci sono parti dell’immagini troppo scure e senza informazioni, da schiarire quindi
Due istogrammi della stessa foto, il primo non ancora corretto, mostra che ci sono parti dell’immagini troppo scure e senza informazioni, da schiarire quindi
Il comando “ombre” invece serve a schiarire le zone scure dell’immagine, aiutandoci cioè a migliorare la lettura delle basse luci. Un buon valore di partenza può essere +30, si può arrivare in alcuni casi anche ad un +50, raramente oltre perché possono insorgere alcuni artefatti sul colore.
Il comando “bianchi” agisce come il comando luci ma nella parte più estrema a destra, lavora quindi come un affinamento nel caso in cui il comando luci non ci convinca abbastanza. Normalmente si può lasciare sempre a zero.
Il comando “neri” è quello che ci aiuta nel dare presenza all’immagine, aiutandoci nel migliorare il contrasto delle nostre immagini, cosa che avviene estremamente spesso nel fotografare gli acquari. Anche qua ci si può aiutare con l’indicatore posto in alto a sinistra dell’istogramma che se premuto ci mostrerà le aree troppo scure, ovvero senza informazione, con un colore blu. Il nostro obiettivo, generalmente, è quello di portare le zone scure dell’istogramma a lambire il margine sinistro dello stesso, appena prima l’accensione dell’indicatore triangolare di avviso dell’istogramma.
Le regolazioni di impatto, da fare solo ed esclusivamente quando abbiamo un monitor calibrato, servono a dare maggiore impatto alle nostre fotografie. La “chiarezza” agisce soprattutto nel microcontrasto, aumentando la leggibilità dell’immagine ed una sensazione di maggior nitidezza. Essendo uno strumento molto potente vi consiglio di non esagerare nel suo uso, utilizzando spesso il tasto “\” sulla tastiera che ci mostra a monitor la situazione dell’immagine come importata con Lightroom, facendoci rapidamente passare dallo stato preesistente alle modifiche a quello attuale. Vi consiglio di partire da valori di +10 e di non oltrepassare il +30.
La “vividezza” invece agisce sulla saturazione dei colori esaltandone le parti mediane, quindi evitando i fenomeni di viraggio di colore che si possono avvertire nell’uso smodato della saturazione. Anche qua vi consiglio valori compresi tra +10 e +30 generalmente. Andare oltre può essere deleterio per le nostre immagini che rischiano di diventare innaturali.
La “saturazione” agisce su tutto il colore e lo aumenta in percentuale, per questo vi consiglio di non esagerare nell’utilizzare questo strumento e di spingersi al massimo ad un +5, cercando in ogni caso di usare la vividezza che ha un miglior controllo e fornisce un miglior risultato.
La regolazione mediante curva di viraggio agisce sul contrasto analogamente a come si può agire mediante lo slide neri che abbiamo già visto. In pratica si possono utilizzare le curve predefinite per aumentare il contrasto dell’immagine o si possono creare curve nuove secondo i nostri gusti. Ritengo però che, senza uno studio approfondito sia meglio lavorare sull’istogramma, di più facile comprensione, rispetto che sulle curve.
Dato che stiamo parlando soprattutto di come gestire la nostra immagine per farle recuperare l’impatto visivo del momento in cui abbiamo effettuato lo scatto e non di come stravolgerla o modificarla, i seguenti pannelli di HSL/Colori/B&N e Divisione Toni non sono in questo contesto importanti, perché agiscono per modificare un singolo colore oppure operano nel reame del bianco e nero.
I dettagli
Il pannello relativo ai dettagli invece è molto importante e serve ad aumentare il dettaglio fine dell’immagine, in modo che la nostra immagine sia decisamente a fuoco e senza quella sorta di morbidezza che spesso traspare. La scelta del giusto fattore dipende fortemente dalle dimensioni dell’immagine, mediamente però un +80 assolve egregiamente allo scopo. Assieme a questo vi consiglio di utilizzare anche lo slide mascheratura su almeno +70 che serve a dire al programma di far risaltare i dettagli solo in quella parte dell’immagine in cui vi sia un contrasto medio-alto. In questo modo si evita per esempio di applicare la nitidezza a strati uniformi della fotografia con un effetto di rumore poco elegante e che disturba notevolmente.
A seguire il pannello riduzione disturbo ci aiuta tantissimo a contenere il rumore delle nostre fotografie, soprattutto quando abbiamo dovuto schiarire parti troppo scure dell’immagine o quando per fare la fotografia abbiamo dovuto aumentare fortemente gli ISO senza disporre di una delle ultime fotocamere reflex dalle prestazioni incredibili. Lo strumento è estremamente potente e si potrebbe rischiare di “piallare” eccessivamente l’immagine, rendendola troppo piatta e pulita, senza contrasto e nitidezza. In generale è meglio lasciare tutto su 0, ma se fosse inevitabile usare questo strumento vi consiglio di ponderare con attenzione l’utilizzo di +5 o +10, e di spingersi raramente a +20, controllando sempre con il carattere “\” se il miglioramento sul rumore non penalizzi troppo la nitidezza dell’immagine, utilizzandolo comunque solo quando si visualizza l’immagine al 100% di ingrandimento.
Correzione lente
Uno dei problemi che spesso ci troviamo ad affrontare durante lo scatto è l’eccessiva distorsione e l’aberrazione cromatica che troviamo nelle nostre fotografie. Con questo strumento possiamo utilizzare i preset di LightRoom per correggere entrambi i problemi con un semplice clik. Laddove non trovassimo il nostro obiettivo fra quelli proposti potremmo cercarne il preset sul sito Adobe e scaricarlo oppure potremmo agire sugli slide manuali. “Attiva correzioni profilo” applica il preset al nostro sistema e rimuove, o cerca di farlo, la distorsione, “vincola ritaglio” invece fa in modo di ritagliare la nostra fotografia in base alla risultanza del controllo della distorsione, senza costringerci a farlo noi.
Correzioni locali
La prima correzione locale che dobbiamo fare, se si può chiamare così, è quella di utilizzare la funzione “sovrapposizione ritaglio” per ritagliare la nostra immagine, se ne abbiamo bisogno. Per farlo dobbiamo premere il primo pulsante a sinistra sotto l’istogramma. Nel pannello così aperto troveremo gli strumenti per modificare l’aspetto e l’angolo a nostro piacimento.
Abbiamo in pratica finito di lavorare sull’immagine nella sua interezza, non ci rimane che andare a lavorare su uno dei tanti problemi che rovinano le nostre foto: la sospensione. Tramite lo strumento “rimozione macchie” ovvero il secondo da sinistra presente sotto l’istogramma si aprirà il pannello di regolazione “clona – correggi” che ci permette o di clonare una parte dell’immagine o di correggerla. Per rimuovere la sospensione utilizzeremo il pennello correggi con opacità posta al 100% e dimensioni in base al granello di sospensione da eliminare. Quando andremo ad applicare lo strumento sull’immagine vedremo che si formeranno due cerchi identici, il primo segnerà l’area di intervento, il secondo invece mostrerà la zona in cui lightroom andrà a prendere la trama con cui sostituire la zona che prima non era visibile. La seconda circonferenza la possiamo spostare con il mouse per trovare il miglior punto di intervento. Questo strumento è molto potente ma è necessario molto tempo per impiegarlo, quindi ne consiglio l’uso solo su punti molto visibili e disturbanti dell’immagini e solo per quelle foto che meritino davvero l’intervento.
Finalizziamo il nostro lavoro
Ora abbiamo davvero finito, dobbiamo solo fare in modo che il programma applichi tutte le nostre modifiche e ci restituisca un file jpg della dimensione che preferiamo e da poter così condividere. Per farlo dobbiamo selezionare tutte le immagini nel modulo libreria e poi tramite il tasto destro scegliere la voce “esporta“. Ora Lightroom aprirà una nuova maschera in cui possiamo scegliere dove salvare i file, se li vogliamo aggiungere al catalogo stesso di Lightroom, se vogliamo cambiare loro nome, e, cosa importante, saremo in grado di modificare le impostazioni dei file da esportare. Il ridimensionamento delle immagini, la nitidezza e la possibilità di inserire in sovraimpressione una nostra filigrana con ad esempio il nostro nome ed il nostro sito web.
Non ci resta quindi che dare una occhiata ad una fotografia come era appena uscita dalla macchina fotografica ed importata con Adobe LightRoom e come invece può essere sviluppata seguendo le linee guida di questo articolo
prima dello sviluppo
dopo lo sviluppo
A seguire invece il preset che utilizzo come base di partenza per modificare le mie immagini, con i valori discussi nel presente articolo
Non mi resta che augurarvi una buona postproduzione, sperando che questo articolo vi sia di aiuto. Mi piacerebbe ovviamente che lasciaste un commento e magari linkaste anche una foto che avete postprodotto seguendo questa guida.
Vi ricordo anche gli altri due corsi gratuiti sulla fotografia in acquario:
L’Acquario come fotografarlo: Corso di fotografia parte I
L’acquario come fotografarlo: Corso di fotografia parte II: Le foto
Se inoltre voleste approfondire la conoscenza di LightRoom vi consiglio il libro di Scott Kelby linkato qua sotto in formato kindle o in formato cartaceo:








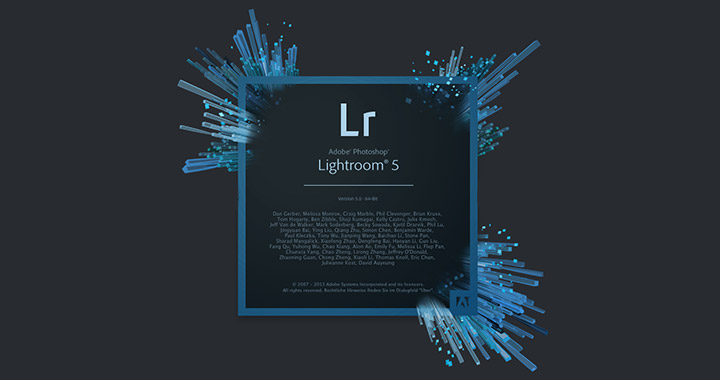

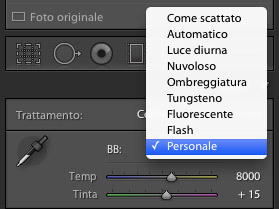
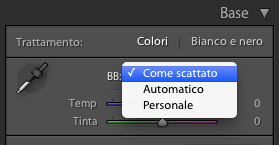
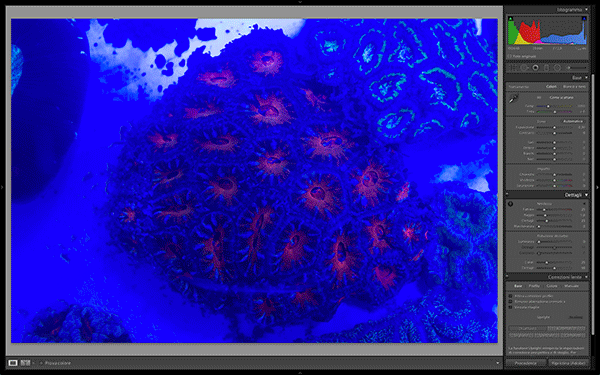
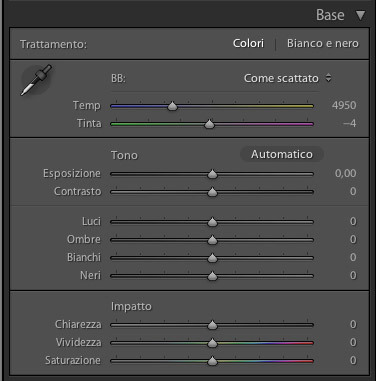
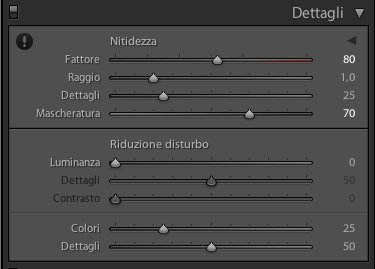

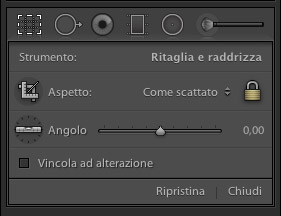

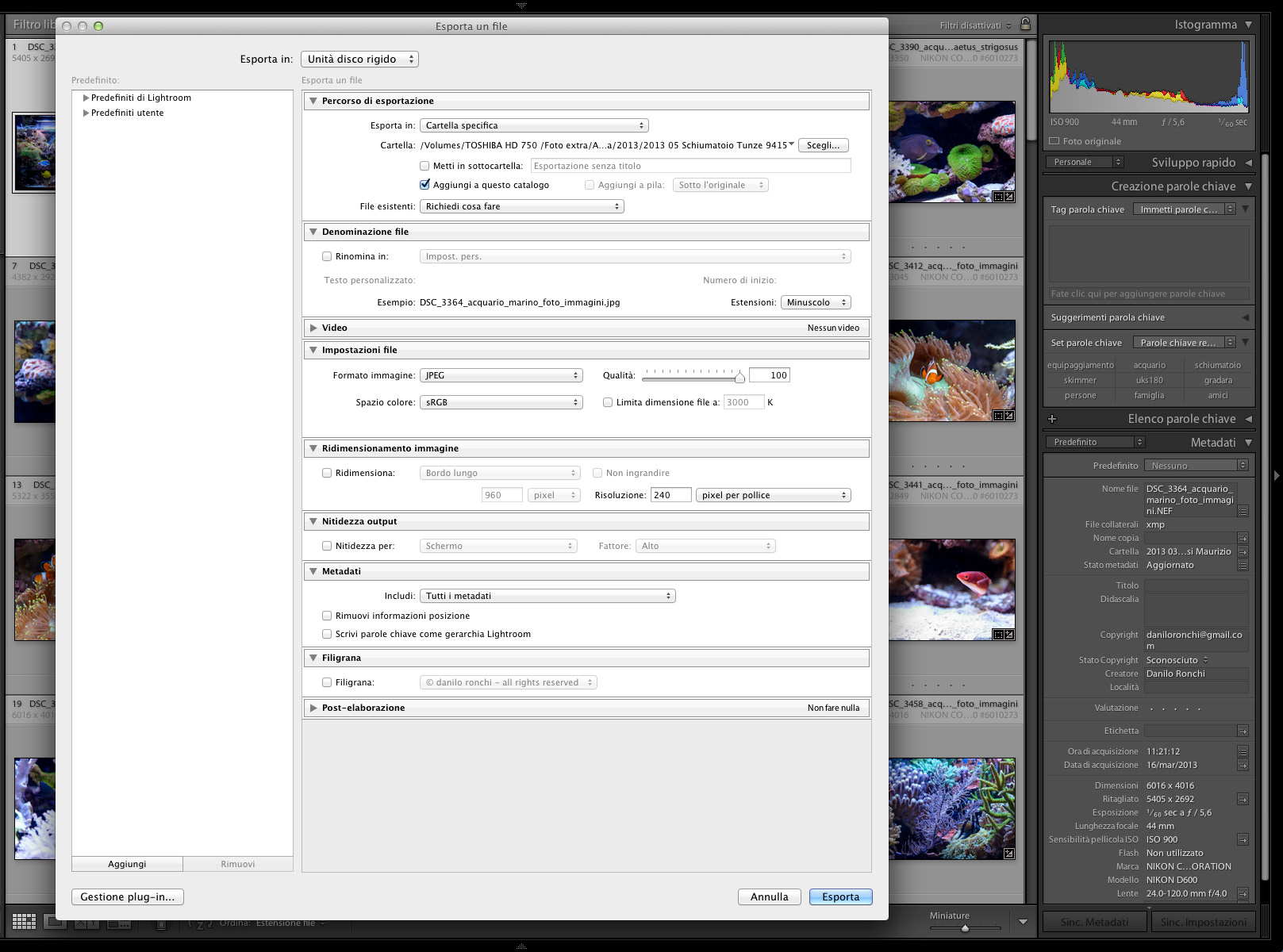












Bellissimo articolo come sempre Dani, ma per chi è una brava fotografa come me non serve hahahahahha 😛
Ciao Danilo,bellissimo articolo.
[…] L’Acquario come fotografarlo: Corso di fotografia parte I L’Acquario come fotografarlo: Corso di fotografia parte II – Le foto! L’Acquario come fotografarlo: Corso di fotografia parte III – La postproduzione delle foto […]
very detail and professional, nice post!!!